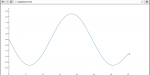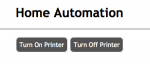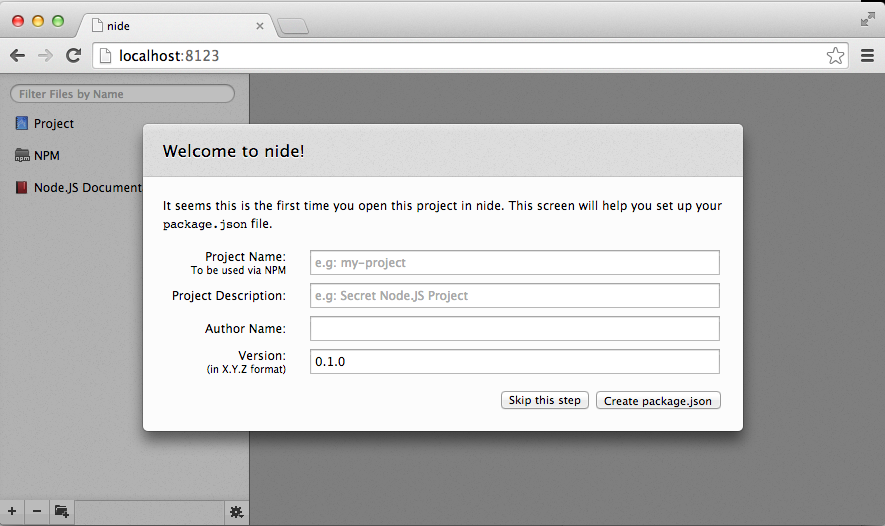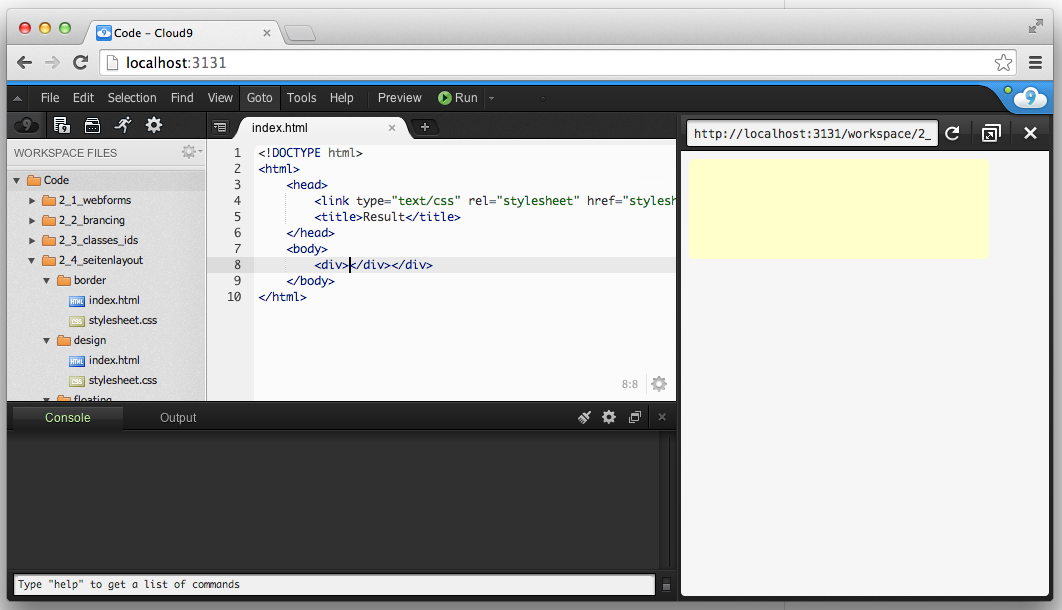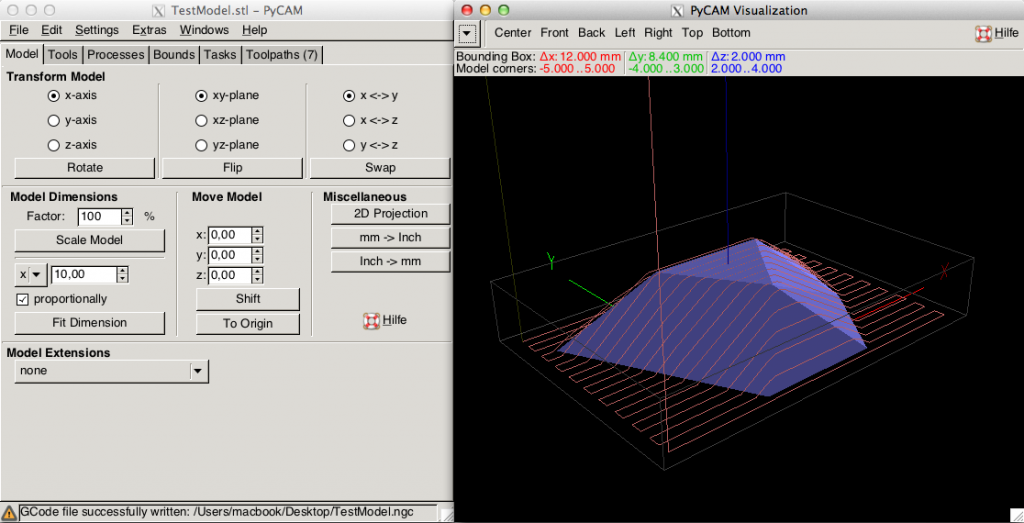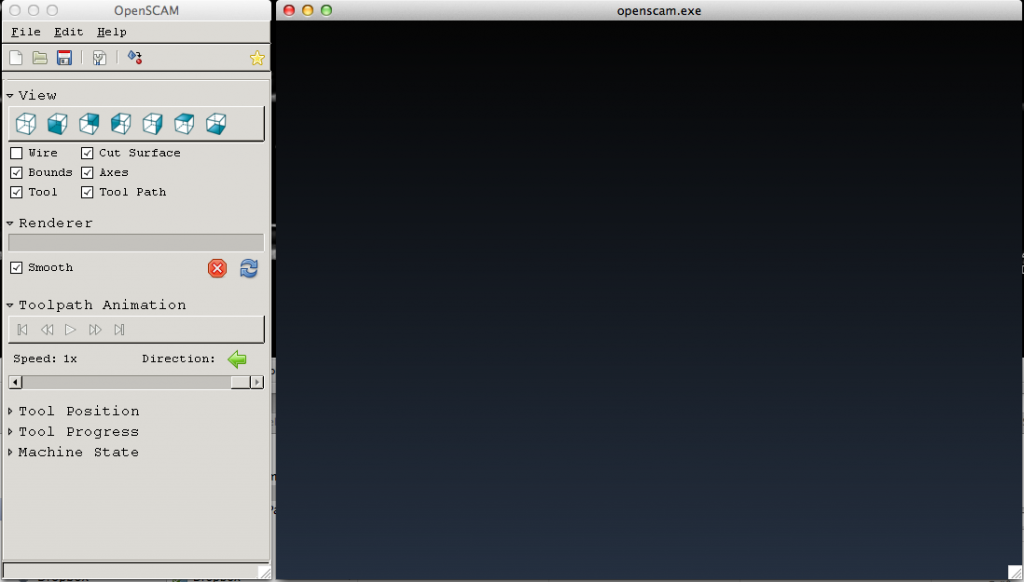Zusammenfassung
In diesem Beitrag soll erklärt werden, wie mit einem Arduino Uno Daten erfasst werden und mittels JSON an einen WebServer übermittelt werden können. Mit Hilfe von NodeJS wird ein WebSever aufgebaut, der die vom Arduino übermittelten Daten verarbeitet und in einem Diagramm dargestellt. Ich verwende dazu das GitHub Projekt arduino-livechart, bei dem (da in der neuen Version von express.js keine Middleware mehr enthalten ist) einige Anpassungen nötig sind, damit die aktuelle Version von NodeJS verwendet werden kann.
Arduino — Datenvisualisierung mit NodeJS weiterlesen